前文:最近由于软路由市场的一个迸发,很多人家庭里头都安装了软路由,软路由用起来其实体验跟硬路由差不多只不过多了一些插件的功能。以及喜欢折腾的人甚至可以可以把软路由当作一台服务器来使用。
文章比较冗长,耐心看完噢
安装前准备:
1.PVE镜像一个
2.U盘(容量最好是≥8G)
3.支持虚拟化的PC一台
4.写盘工具一个
安装过程:
1.制作U盘启动盘
注:一般情况下,没有特殊要求建议直接下载最新版本的ISO镜像。
先将U盘插入电脑~
打开软碟通或其他将ISO镜像写入至U盘中,注:写盘前会将U盘格式化,故请做好文件备份。
开启PC使用U盘启动,跟安装Windows启动PE是一个操作的。即开机进入引导选择列表或进入BIOS菜单选择启动项。
由于我本地已经安装完了,现在就用虚拟机来演示。
2.开始安装:
U盘启动后出现一下画面:
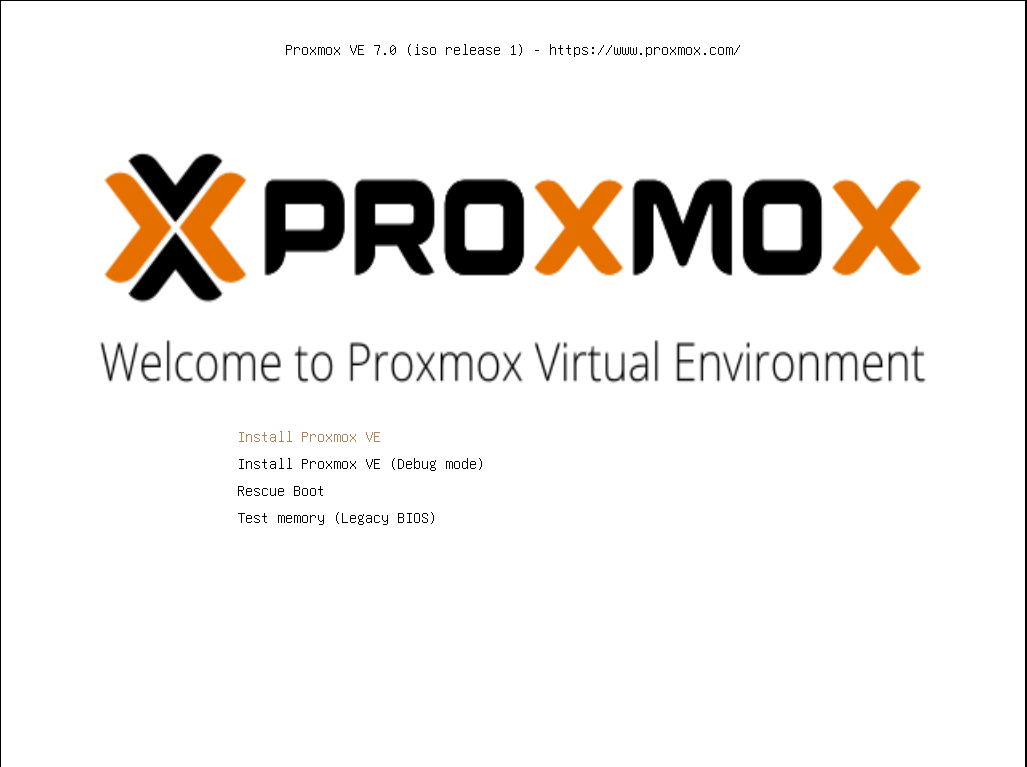
一般情况下默认选择第一个,回车即可进入下一步安装信息填写。
Install Proxmox VE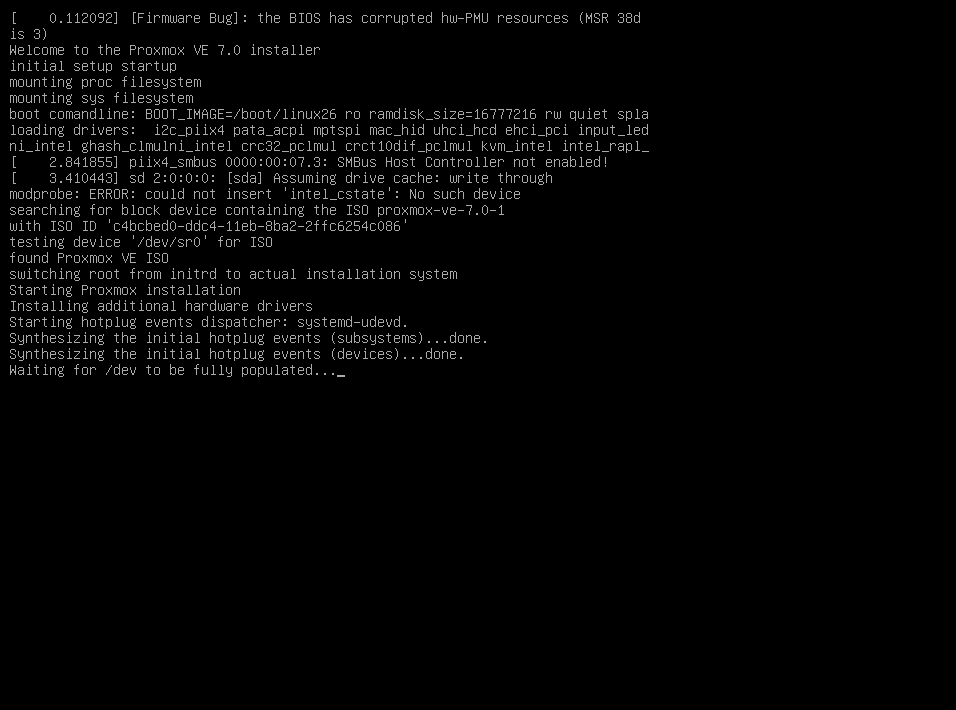
之后开始跑PVE启动页面。

图中是提示说你的系统内存太低了,因为我这内存只分配了786MIB。可以不管直接跳过
进入用户许可协议,点击同意进入下一步
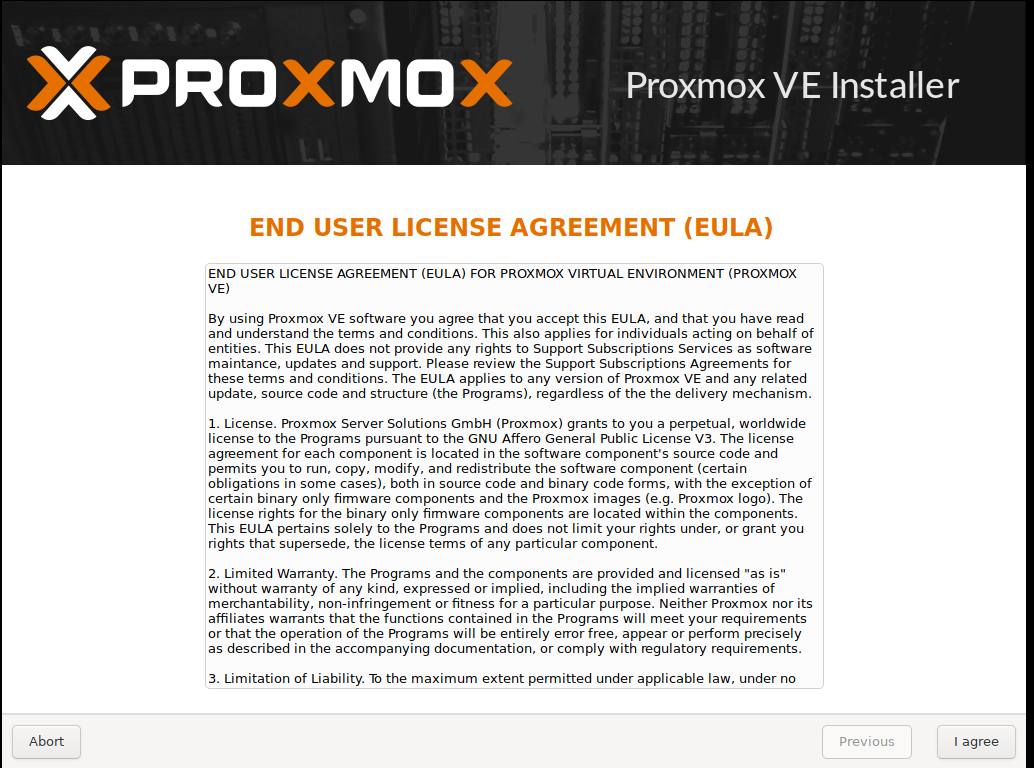
同意之后,来到系统安装硬盘选择。如果PC机器上有固态硬盘推荐安装至固态硬盘。(因为PVE是作为你虚拟机的底层。)如果自己跑的虚拟机对硬盘没有特殊要求建议直接安装到至固态硬盘。
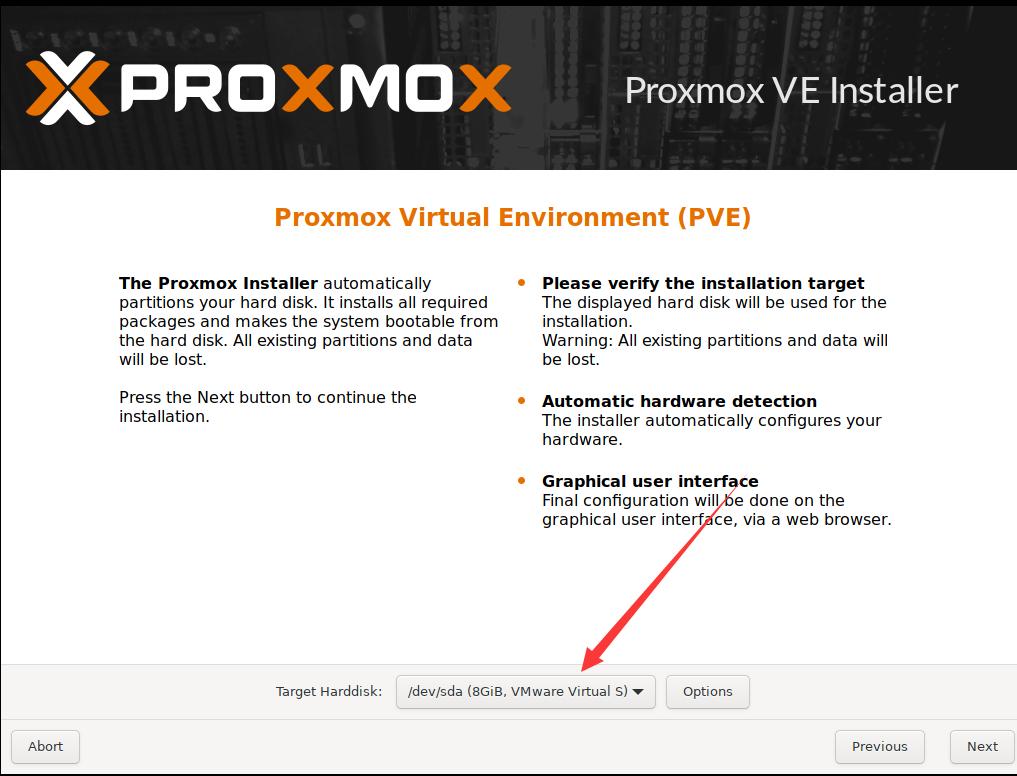
Options可以将其他硬盘在此界面进行硬盘格式化或者组成raid(硬盘阵列组),本次就不去讨论raid具体是啥了,如果有有兴趣的小伙伴可以去百度看一下。PVE支持的raid也是比较多的
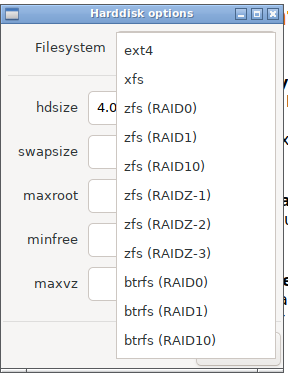
这里的各个参数有兴趣的小伙伴可以去百度一下分别是什么意思。这儿就不做过多的赘述了。
选择完之后选择next
来到时区选择界面
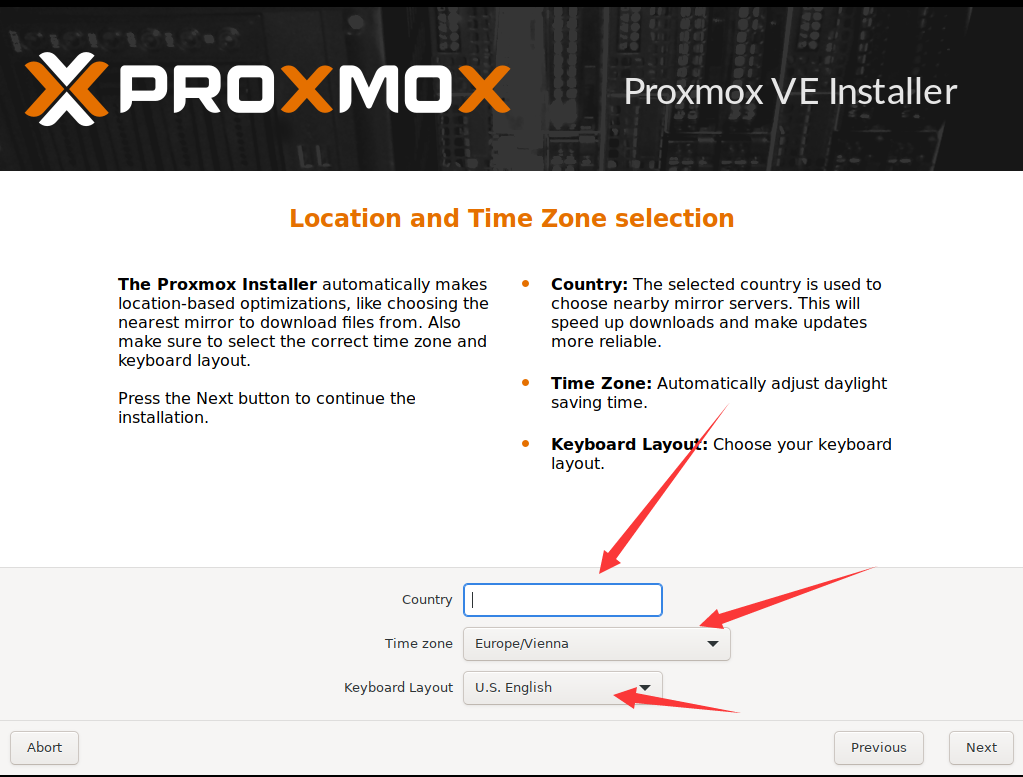
在Country中输入china
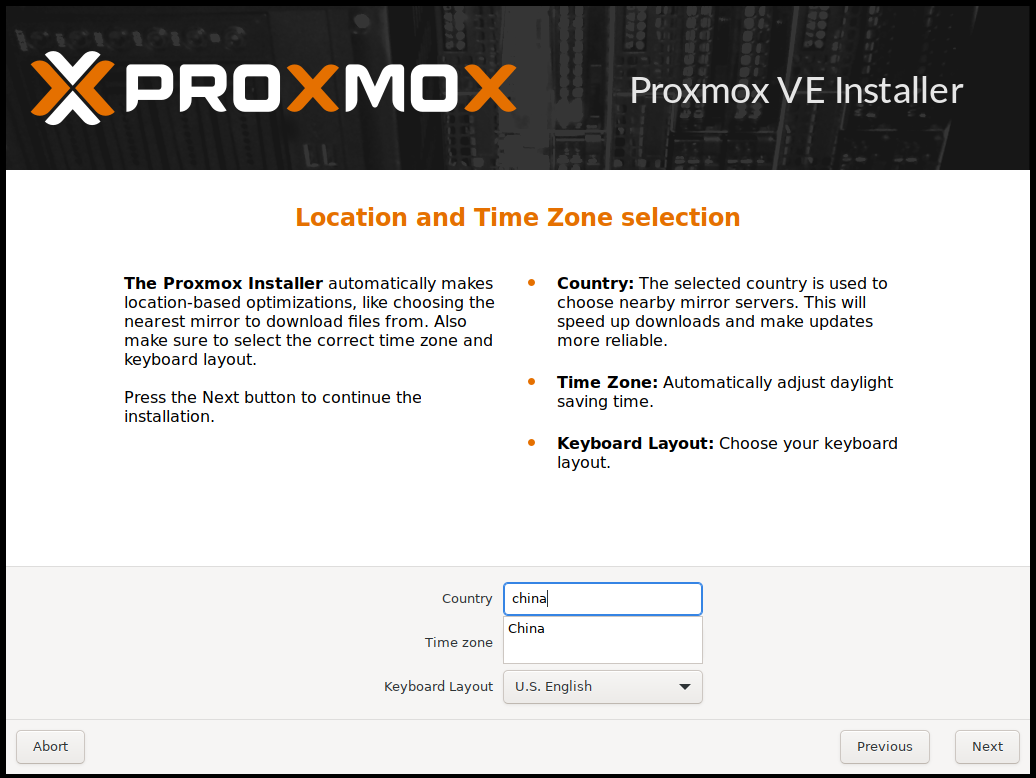
选择China,即中国。
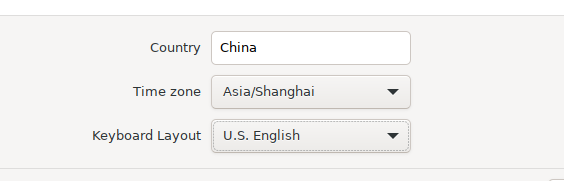
像这样子就可以下一步了。
紧接着输入password即密码,Email可随意填写,这个Email可填真实也可随意填写。我这边填写了我自己的qq邮箱。注:必须将默认的邮箱改掉。在填写的时候注意小键盘的灯,不然的话输进去是没有东西的。
接下来是配置网卡设置(这个配置将直接影响到你是否能够正常和PVE系统通信!!!特别重要!)
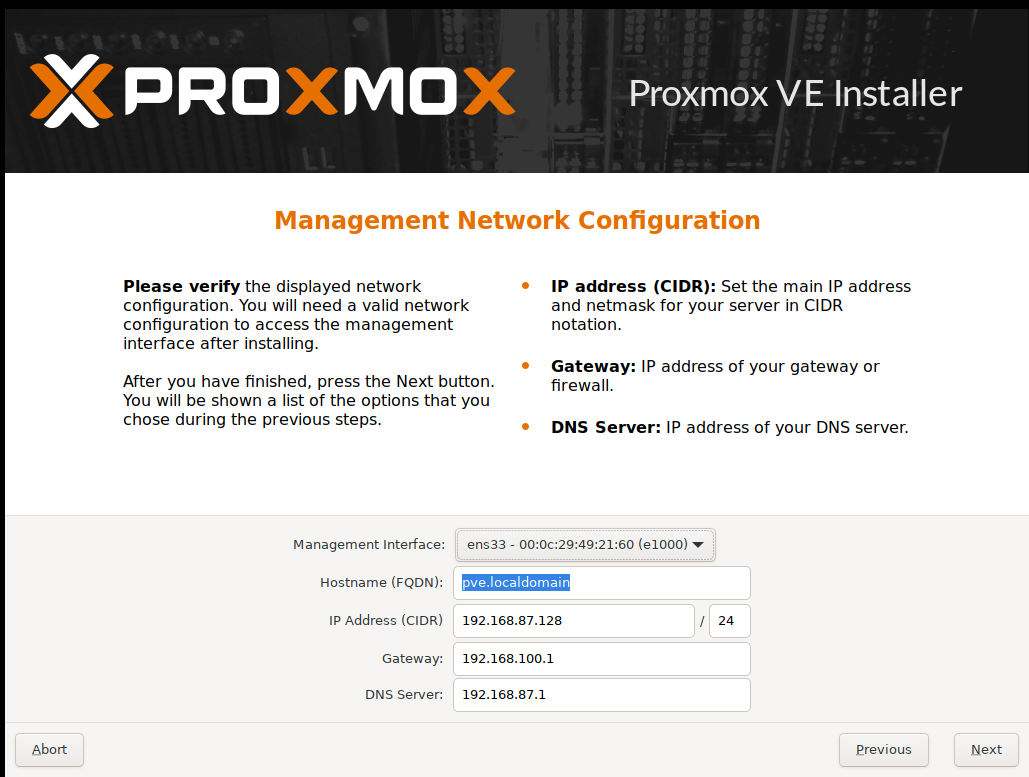
如果PVE是没有插网线的状态下的话,建议使用系统默认选择的那张网卡(这个那张网卡是针对于那些设备是多网口的小伙伴哈)。
如果插了网线的话,并且局域网中有DHCP服务器的话就使用他默认跳出来的网卡(单网口也适用)。其中FQDN也是随意填写一个域名,并非要能够正常访问的网址。IP设置为自己想要的网段我这边设置为192.168.30.100,getway即网关,网关填写路由器或光猫的网关,以保证PVE能够连通互联网,PVE是否连接互联网意味着你在PVE上创建的虚拟机是否能够连接互联网。这个设置并不是设置死的,后期可以在web界面去设置。由于我本地环境的原因所以我这边设置成全部为30段的IP。
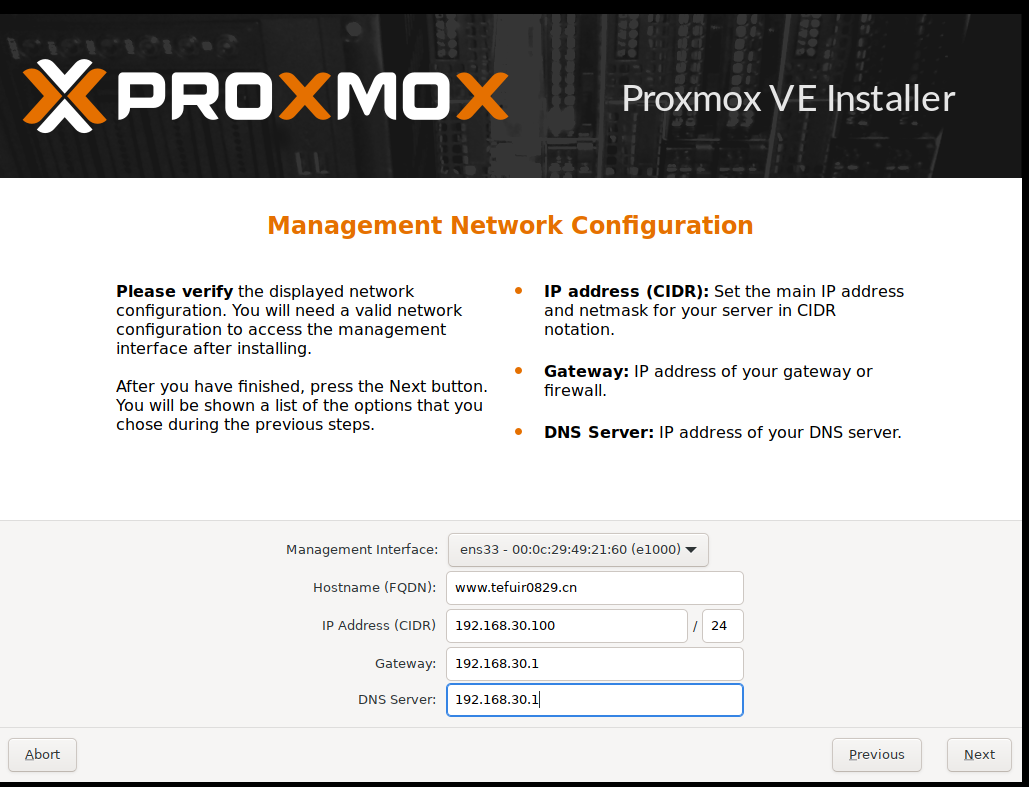
配置完之后即可进入下一步,之后小手轻轻一点击install即可开始安装。

耐心等待安装完成之后点击reboot机器重启。
重启后进入蓝色界面,默认选择PVE系统进入。
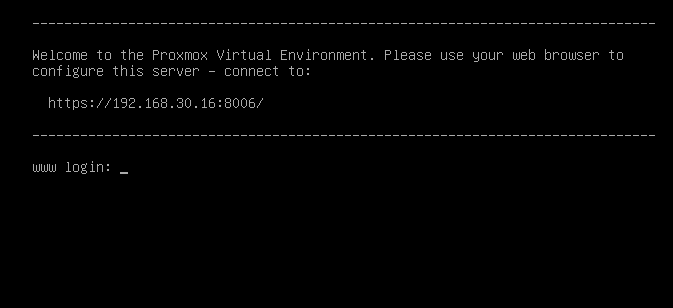
进入系统后,web管理地址为PVE虚拟机系统上显示的那个地址噢。
至此,PVE虚拟机系统就安装完成了。
重启之后将网线和你装Windows的电脑连接。将本地的IP地址修改为192.168.30.165,(即PVE设置的IP addr的IP地址相同的IP段的不同子网的IP上)。后打开本地浏览器访问https:ip:8006
访问它时浏览器会提示非专用连接,点击高级->继续访问。
这样就进入到PVE的管理登陆界面了:
先更改web界面的语言,将其更改为中文。

点击Language将其更改为Chinese(Simplified)即简体中文。
用户名输入root,密码输入你前面设置的密码。登陆进入PVEweb管理界面。
每次进入管理后台会提示无有效订阅,这个不用管,确定就好了。
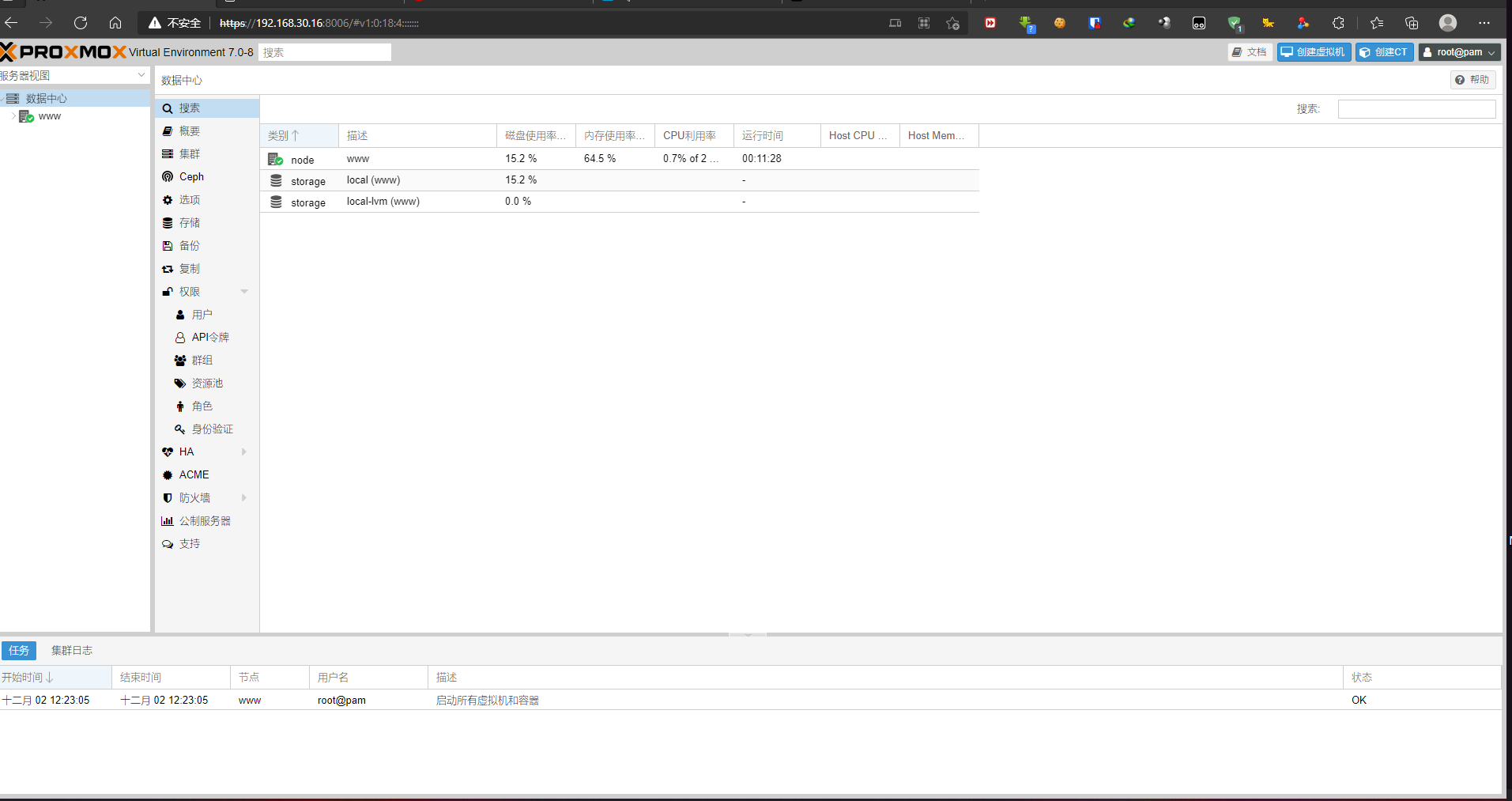
3.PVE下安装虚拟机-演示安装爱快软路由系统
1.上传ISO至PVE系统
点开数据中心->www->local(www)
进入local文件管理
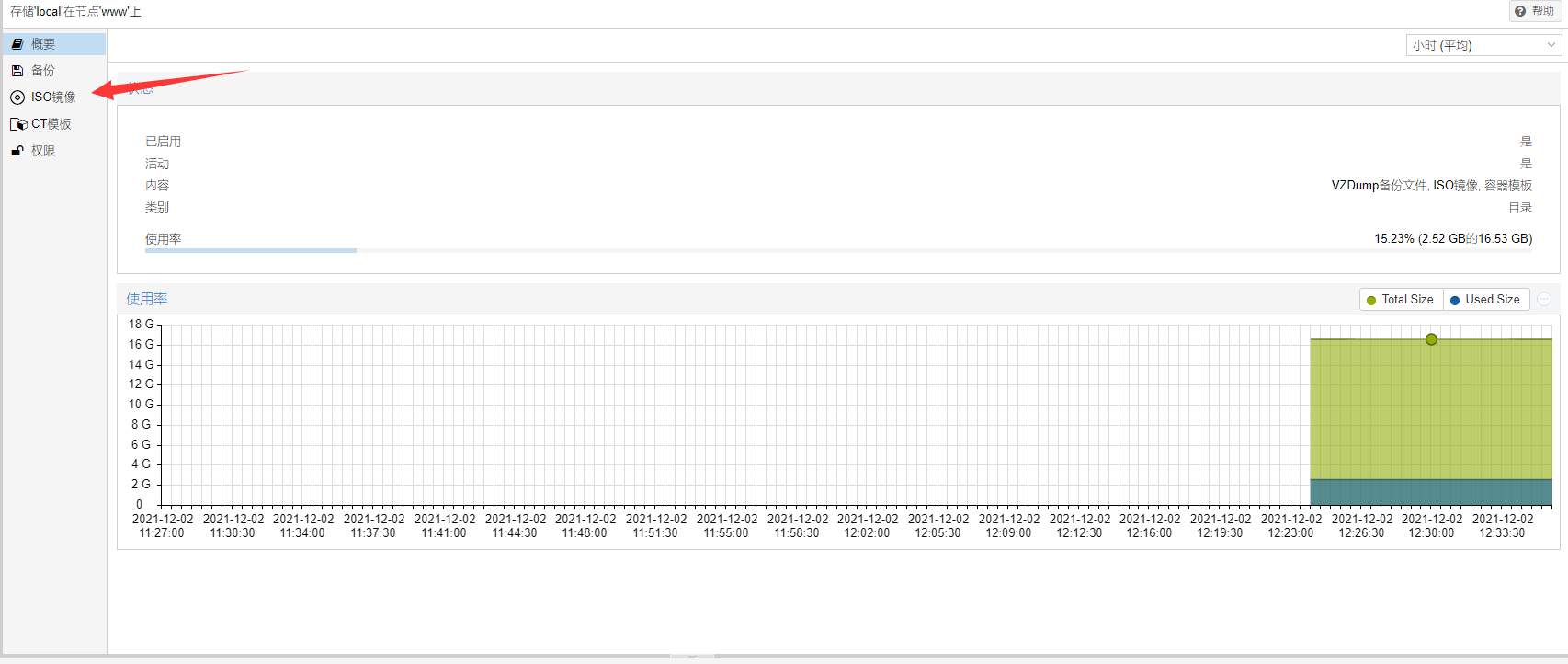
点击ISO镜像,可选择本地上传或者直接使用http直连下载(前提是你的PVE已经连接互联网)
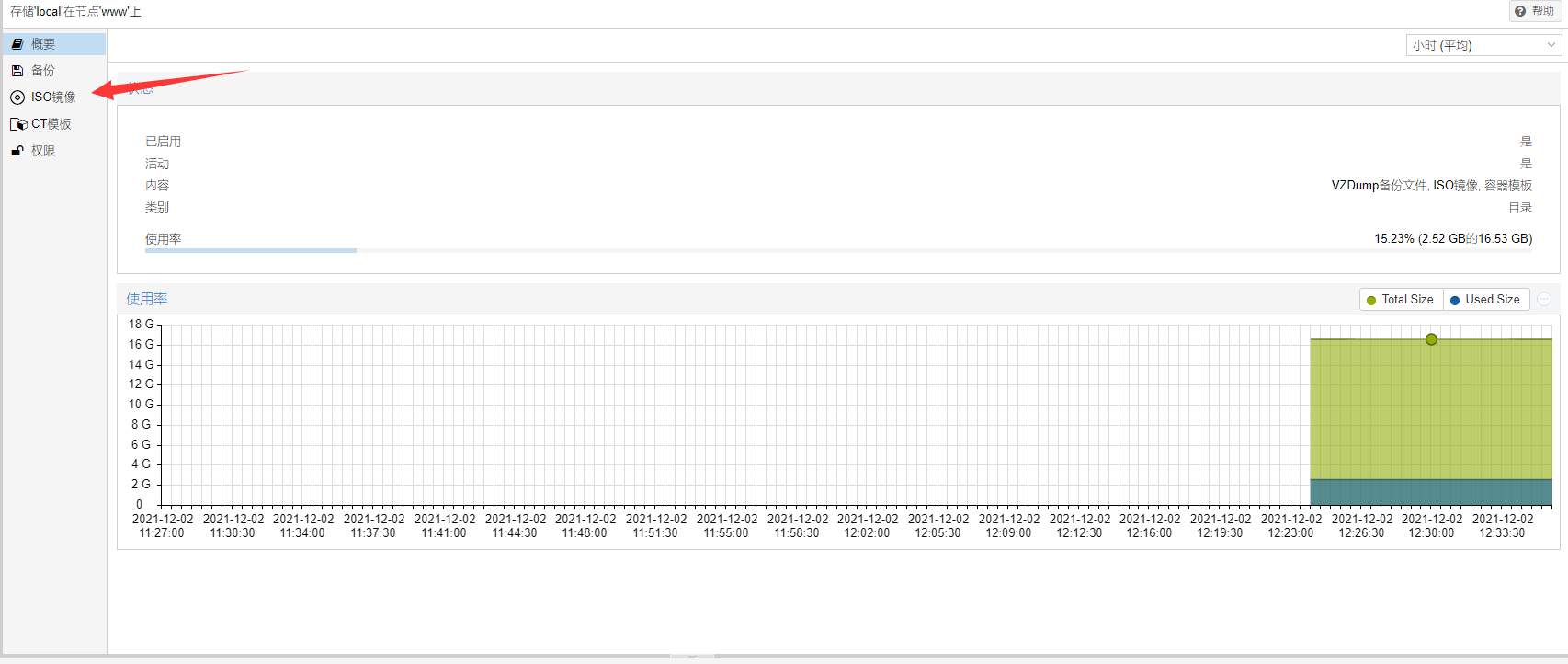
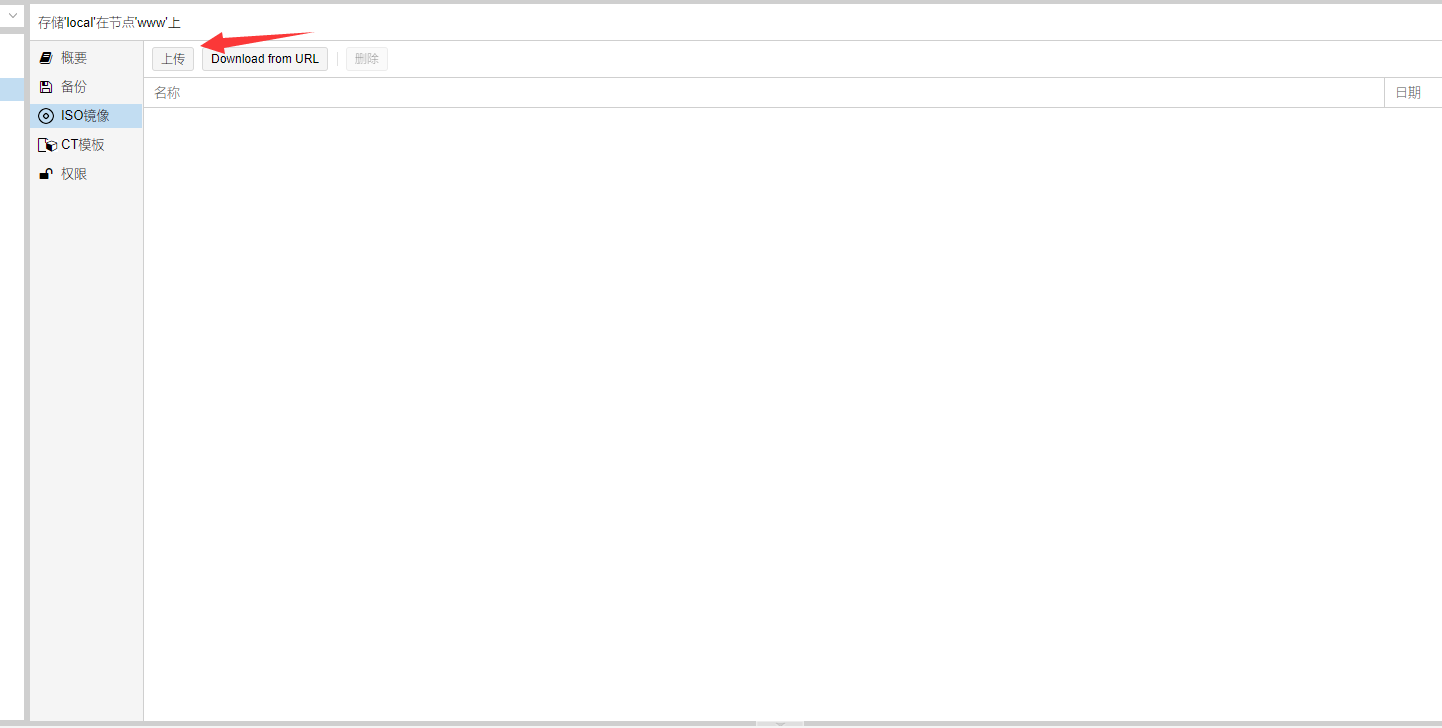
我这边直接选择上传镜像,如果有下载好的镜像直接上传会比较方便。
上传完之后页面不会自动刷新,但是已经是上传成功的状态。无需再次上传,接下来直接开始创建虚拟机就好了。我这边演示安装一下爱快软路由系统。
点击右上角的创建虚拟机
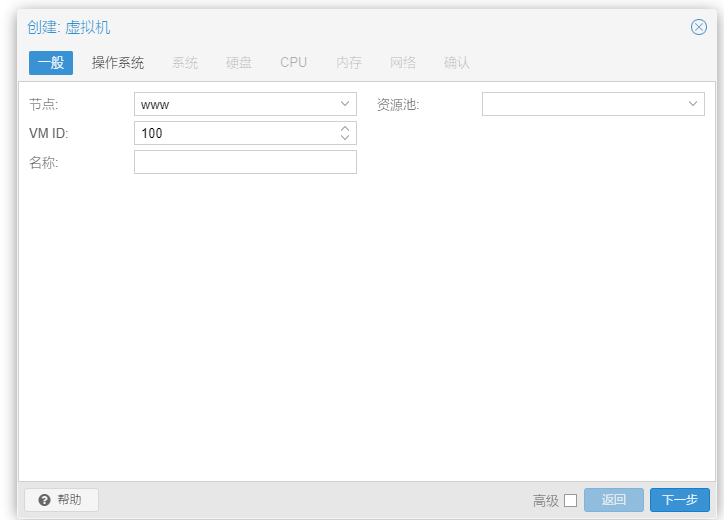
名称可以自定义,但是必须不支持中文。
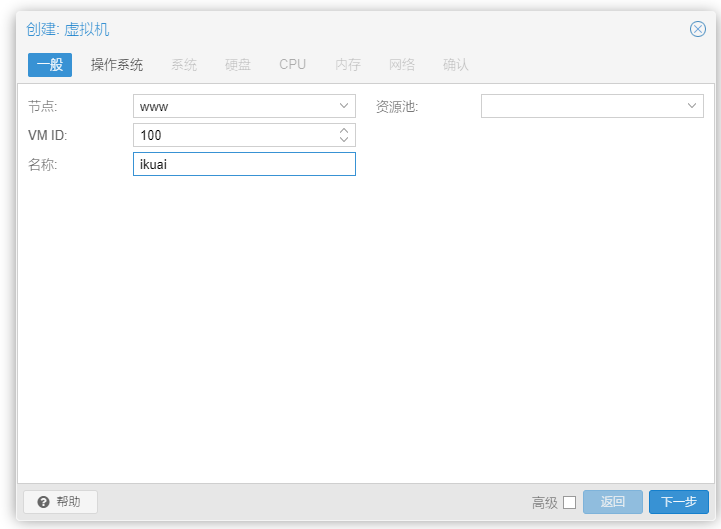
下一步。选择操作系统的镜像。
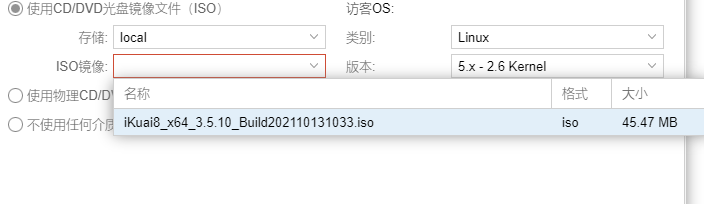
可以看到我刚刚上传的ISO镜像已经在这里头了,直接选择他就好了。
到选择系统这个选项,只有一个显卡可以设置。这个设置一般都是保持默认就好了。直接下一步
硬盘的话,这边直接给一个32G的内存就够了。为了系统的性能最大化,总线/设备这一栏最好上设置为SATA。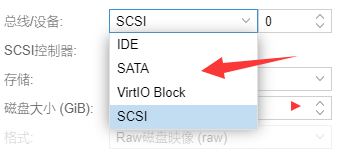
下一步,选择CPU。软路由的话,一般给2H即两个核心,因为我下载的爱快软路由的镜像是X86的系统镜像。故需要2H才能带的动。注:为了CPU性能达到最大,CPU类别选择host
内存给个4G即可。如果你的内存超过你物理机的内存也没有关系,PVE系统会自动帮你用swap内存补齐其他的内存。但是性能会相对“真的内存”会差很多。因为swap的内存是将硬盘的空间拿来做内存的。故性能相对会差很多。
网络无特殊要求就选择Virtl(半虚拟化)。
如果是双网卡的小伙伴,在文章后面会特殊说明噢。
点击完成后等待系统生成完毕后。点击100(ikuai),开始配置虚拟机其他设置。
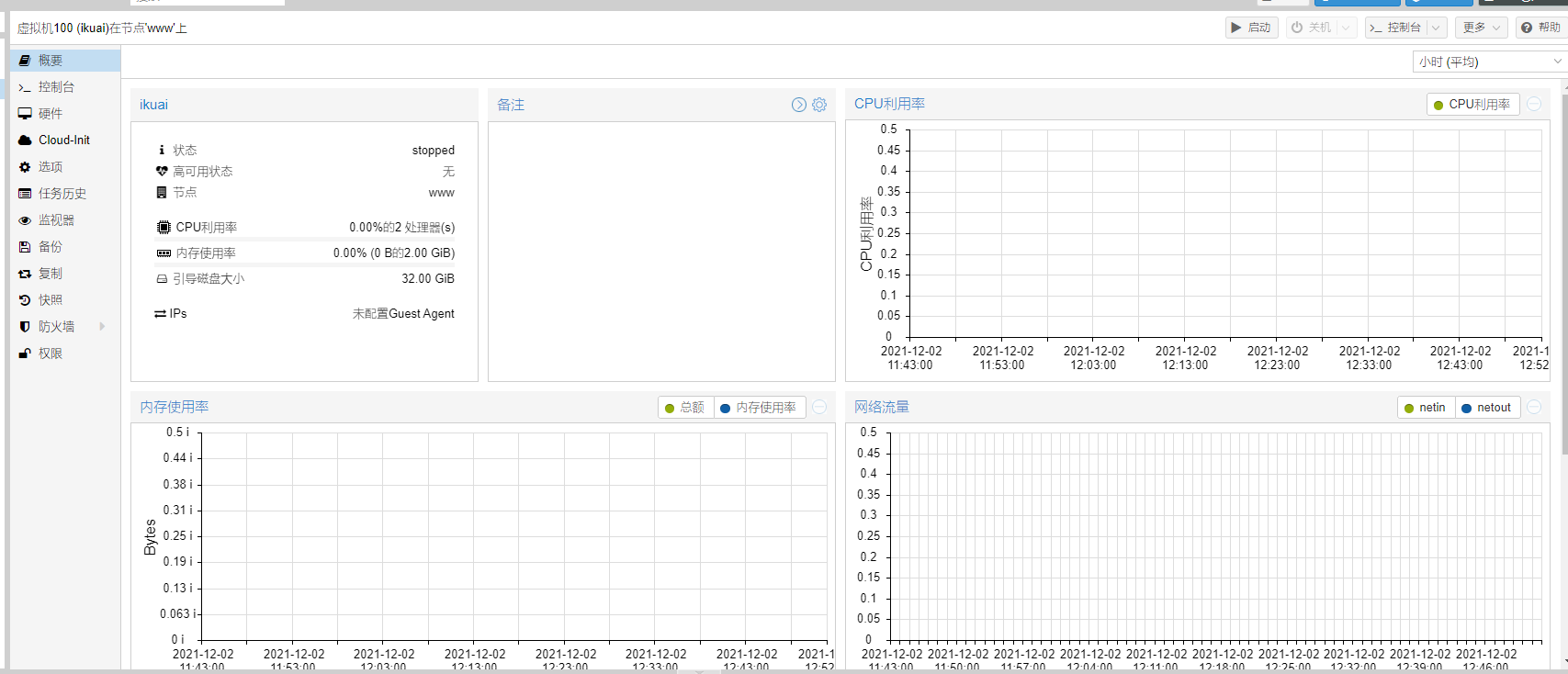
当前硬盘啥都没有,所以系统会自动将ISO镜像作为启动项。但是可能需要等待一小会会
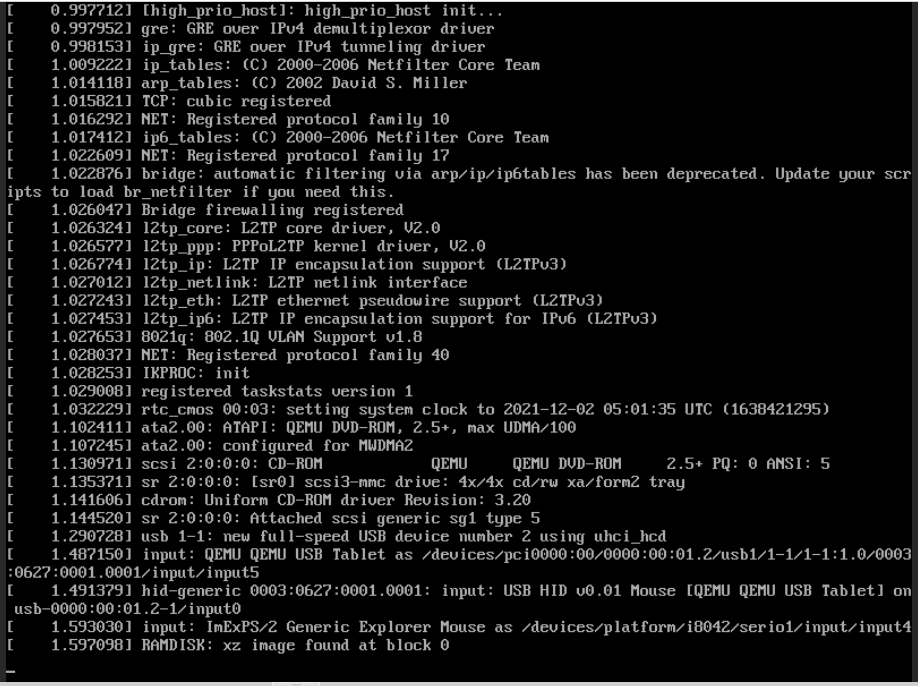
进入爱快软路由系统安装界面。根据中文提示安装即可。
安装完成之后,需要将系统启动顺序更改。
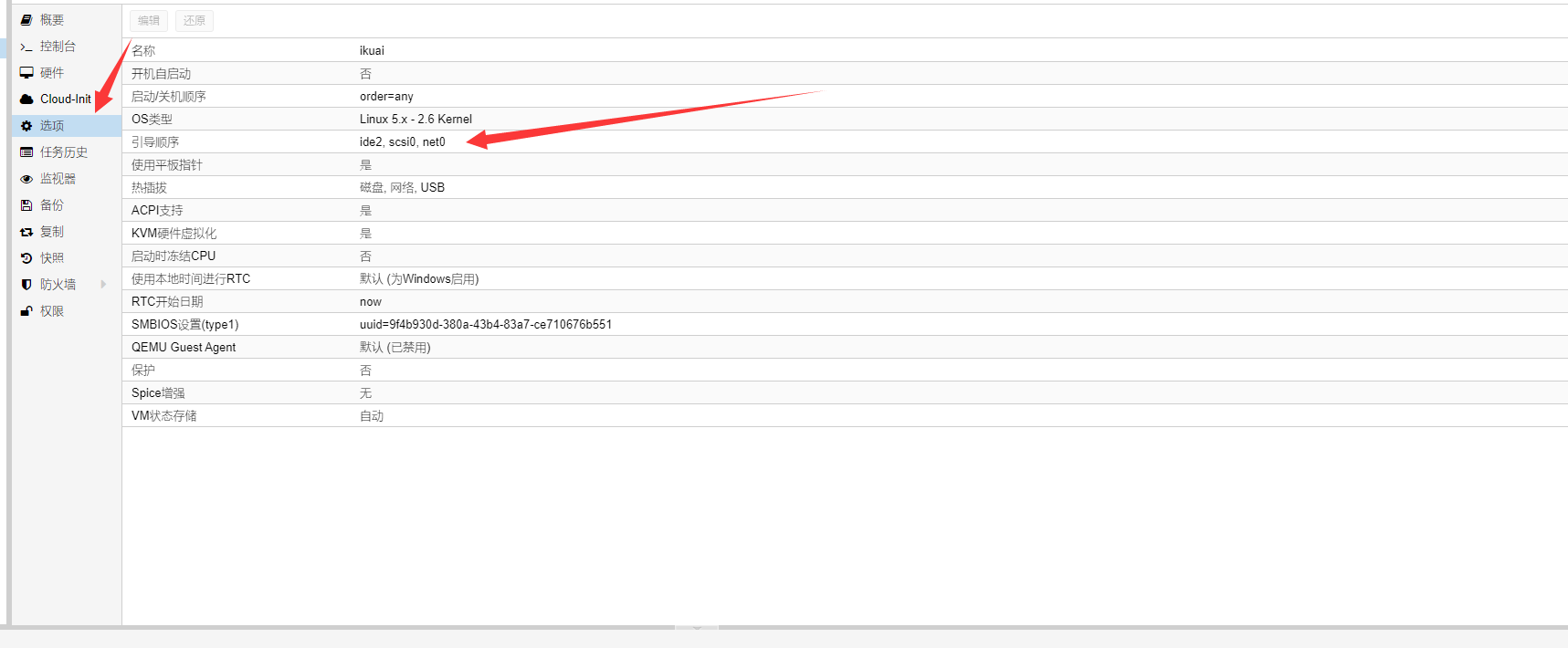
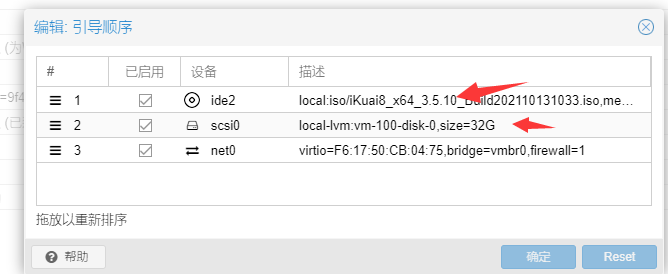
将scsi0拖动至“1”确认即可。
重启虚拟机。
PVE系统的模板使用(此功能需要连接外网)。
PVE系统和其他的虚拟机系统最大的差别就是他有他自带的镜像库
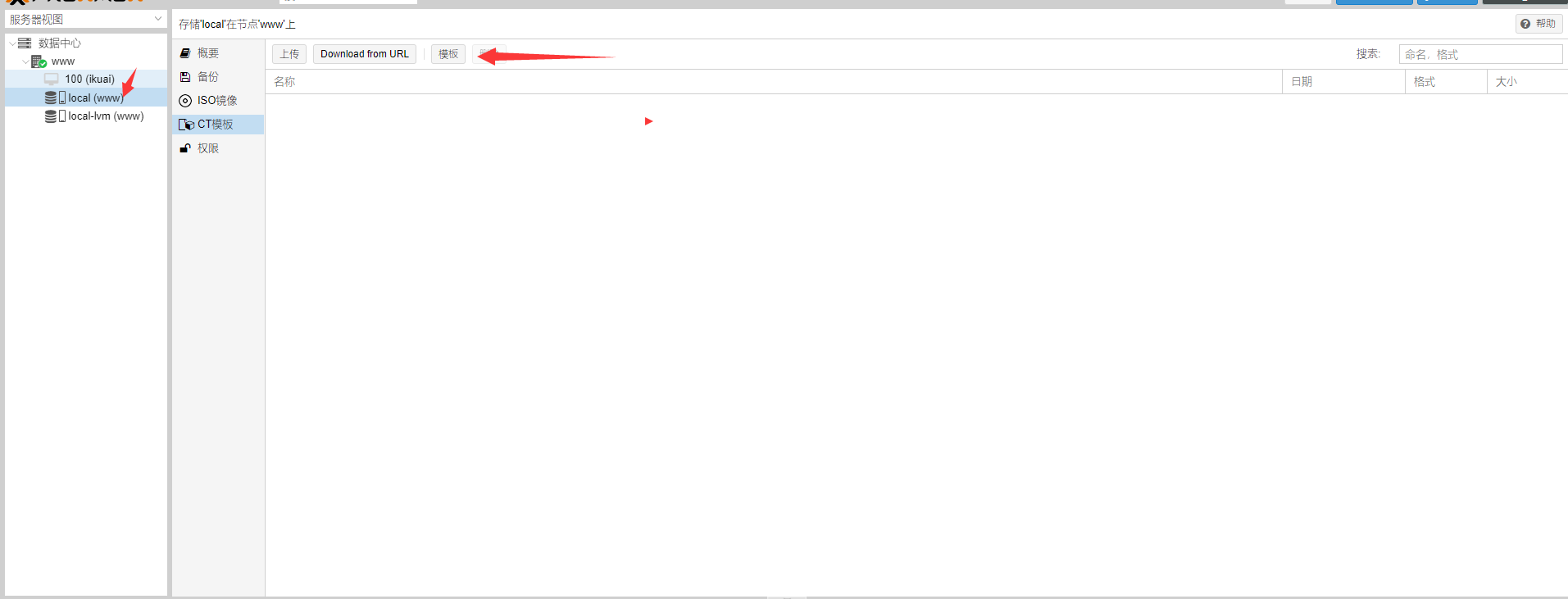
进入local->CT模板->模板
会发现有很多系统的镜像。
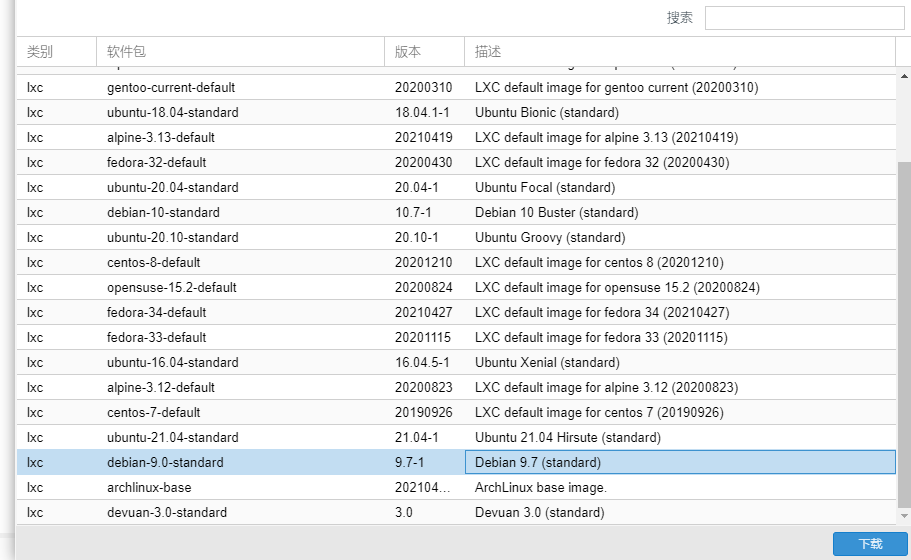
涵盖了大部分常用的Linux系统。需要啥系统可以直接点击下载即可。
我这边选择下载centos7的系统镜像。耐心等待下载完成。不过速度可能会有点慢噢。耐心等待一会儿就好了。
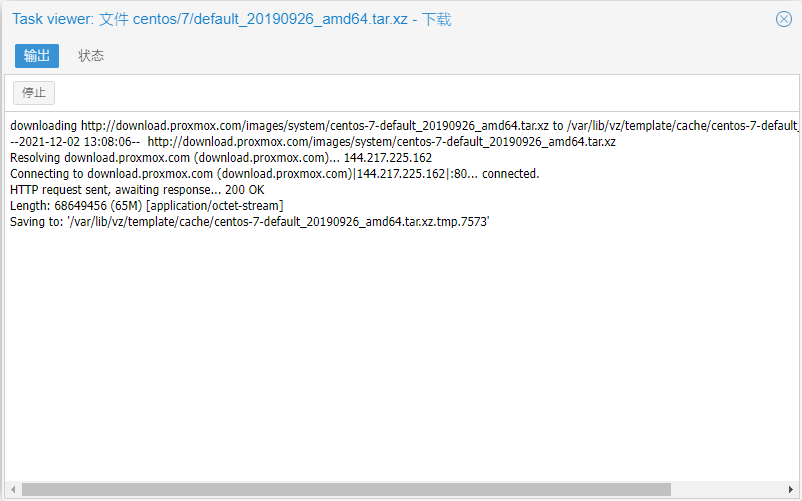
下载完成之后CT模板中会出现你刚刚下载的一个模板。
点击右上角创建CT
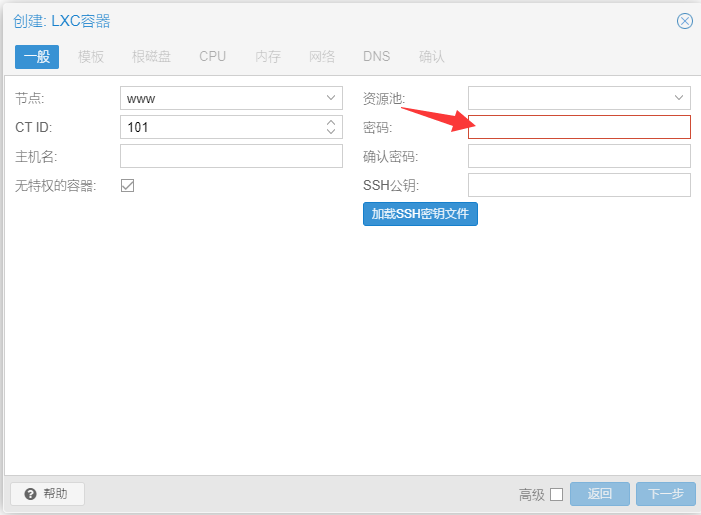
填写主机名密码之后执行下一步
选择模板
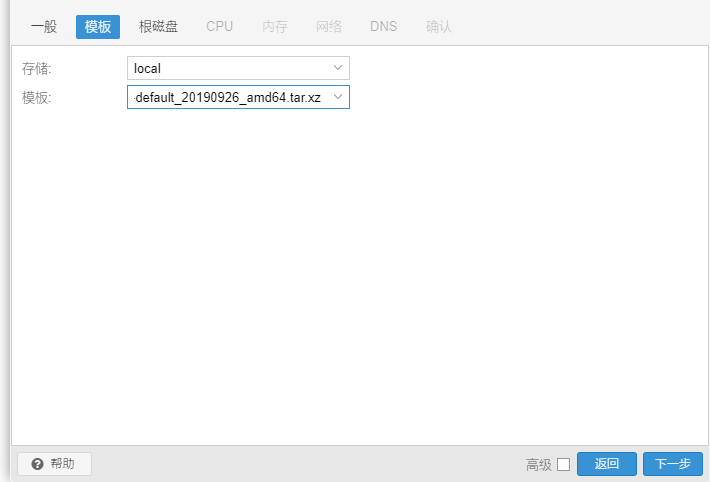
下一步下一步,网络这里设置跟PVE设置保持一致即可。或者局域网中有软路由的需要将网关指向软路由。
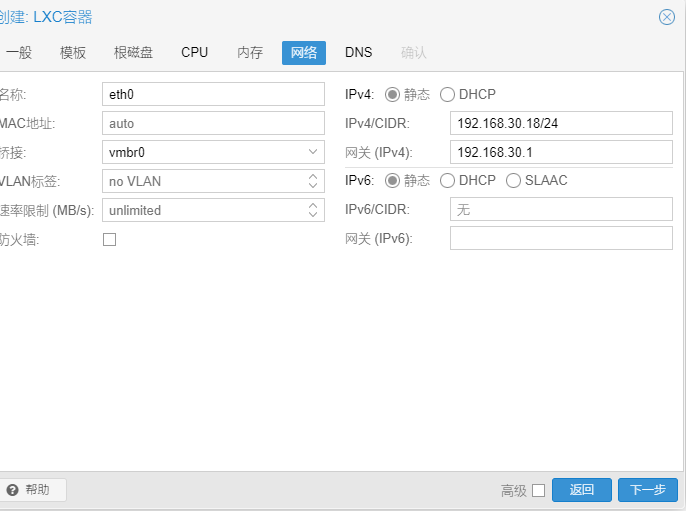
DNS就默认

等待他显示出TASK OK即创建完成。
续篇
